Интеграция Zoom¶
Интеграция Zoom позволит подключить один или несколько аккаунтов Zoom.
Подключенный аккаунт позволяет получить информацию о запланированных видеоконференциях и ссылках для подключения к ним.
Информация о подключенных аккаунтах Zoom и о запланированных видеоконференциях будет доступна для всех администраторов мероприятия.
Требования¶
Бесплатная или платная учетная запись Zoom
Пользователь обладающий правами доступа Администратора мероприятия
Установка из Zoom Marketplace¶
Войдите в свою учетную запись Zoom и перейдите в Zoom Marketplace.
Найдите MySciHub и откройте приложение.
Нажмите «Установить», подтвердите разрешения, необходимые приложению, и выберите «Авторизовать».
Приложение MySciHub установлено.
Как использовать¶
Войдите в профиль пользователя, имеющего права доступа Администратора мероприятия.
Перейдите в Панель управления.
Выберете пункт Zoom в разделе Интеграции.
На странице настройки Zoom нажмите кнопку «Добавить Zoom подключение» и укажите название подключения.
На странице настройки Zoom в созданном подключении нажмите ссылку Подключить.
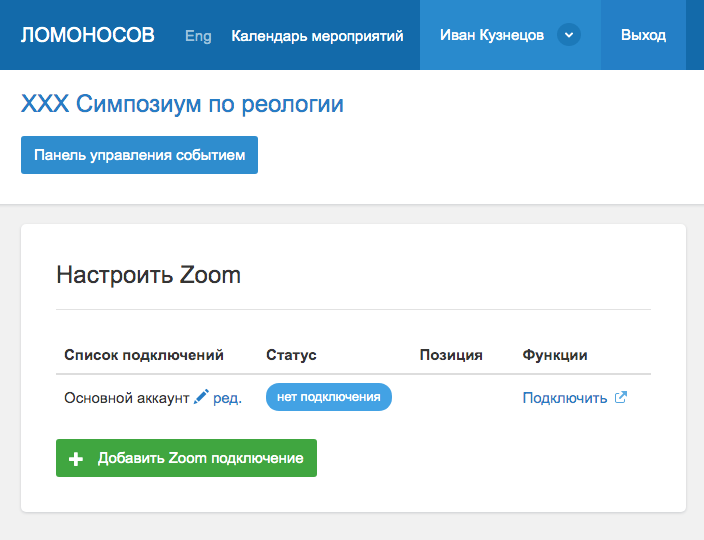
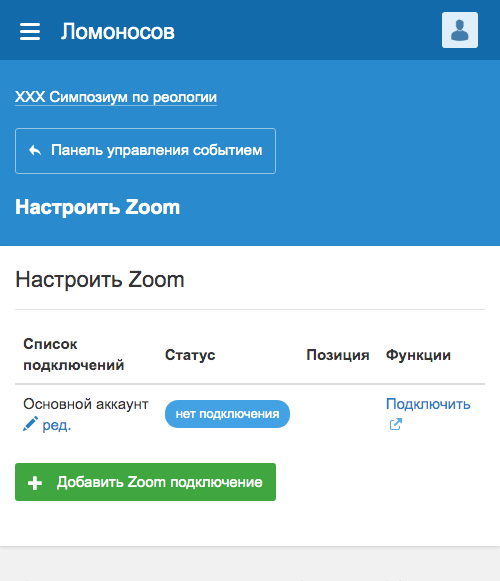
Для подключения Zoom аккаунтов к Вашему мероприятию потребуются права доступа Администратора мероприятия (подробнее в разделе Как создать новое мероприятие).
После успешной настройки статус подключения Zoom аккаунта изменится на «Подключен». Кликнув на название подключения открывается информация Zoom аккаунта и список запланированных видеоконференций. Обновление страницы принудительно загружает данные запланированных видеоконференций.
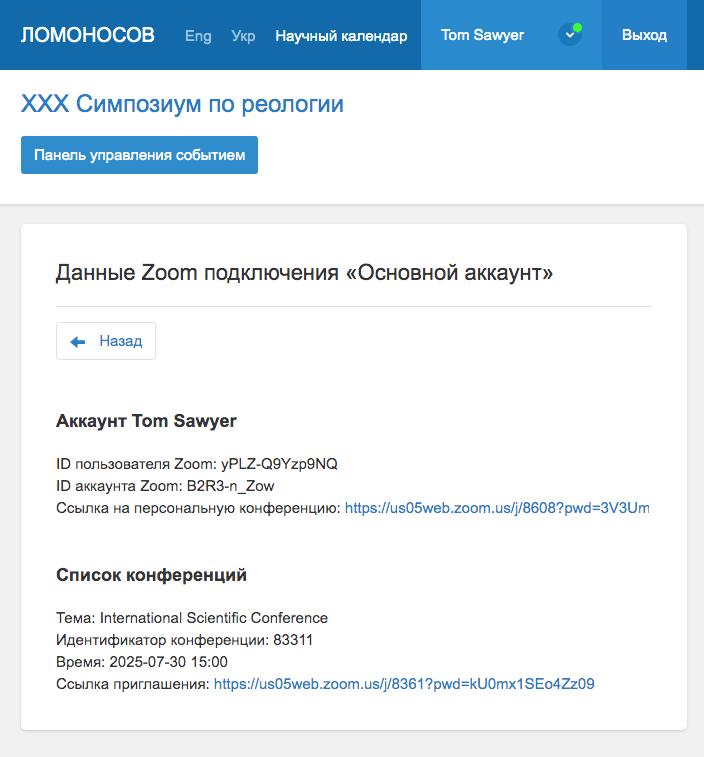

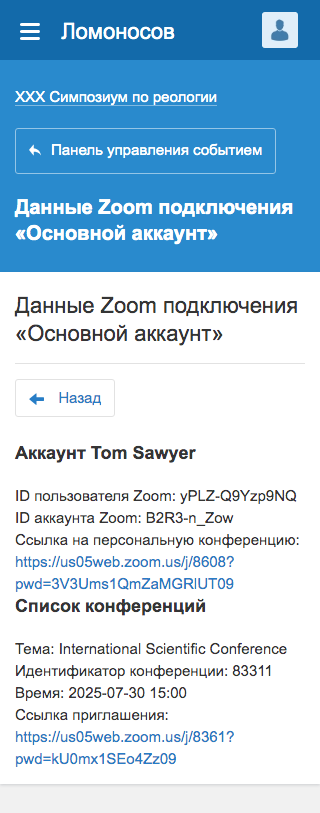
Zoom аккаунт со статусом «Подключен» может быть отключен. Для этого на странице настройки Zoom нажмите ссылку «Отключить».
Удаление¶
(Необязательно) Чтобы удалить Zoom аккаунт, перейдите на страницу настройки Zoom и нажмите ссылку «Отключить».
Перейдите в Zoom Marketplace.
Найдите Confluence и выберете приложение или перейдите к установленным приложениям через «Управление» > «Установленные приложения».
Нажмите Удалить рядом с Confluence.
Подтвердите диалог и нажмите Удалить.
Выполнение этого шага приведет к удалению Zoom аккаунтов из всех мероприятий.
Связаться со службой поддержки¶
Для получения дополнительной помощи или технической поддержки отправьте заявку.